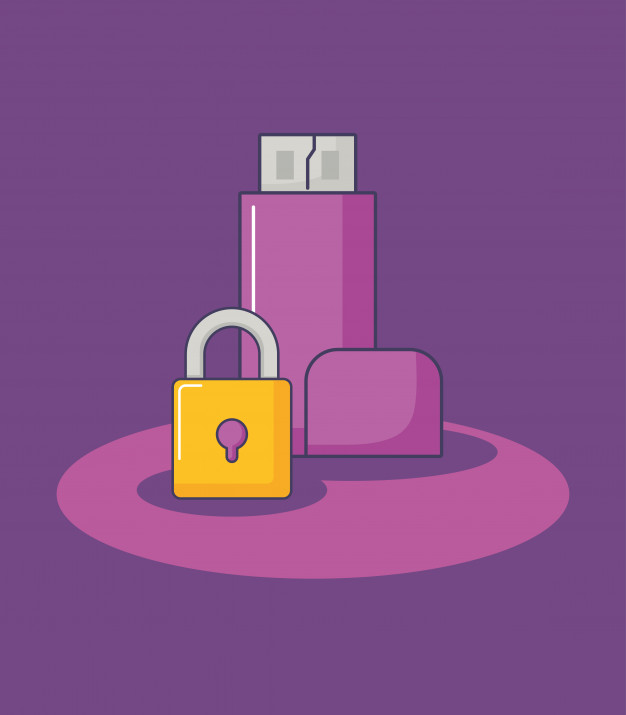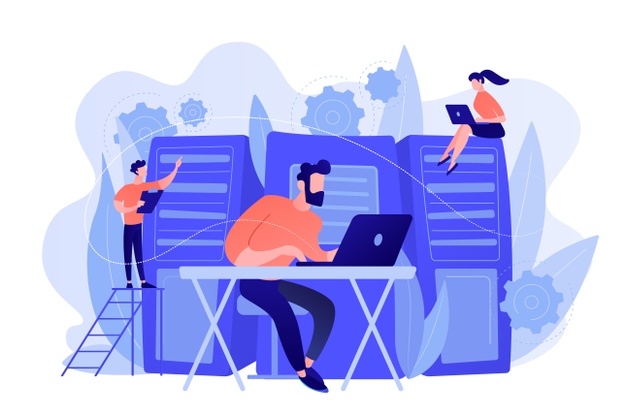有在用 USB 隨身碟的你,應該多少聽過「防寫入保護(write protection)」的功能吧?有了防寫入保護的設定,我們就能避免他人在隨身碟裡寫入或竄改資料。如果想開啟這個功能, Computer Hope 整理了一些方法,您可根據裝置的不同決定要怎麼做。現在,就一起來打開這個神秘的開關吧!
本文重點摘要
喀一聲,輕輕鬆鬆就能打開防寫保護功能

某些客製化隨身碟,其側面或底部附有防寫入保護的開關。這個開關最直接的好處,就是當你需要在公共電腦查看資料時,能藉此阻擋惡意軟或病毒的攻擊,但你依然可以在這個模式下,繼續查看隨身碟的內容。如果你的隨身碟沒有這個裝置,也可以利用 Windows 的磁碟分割(DiskPart)指令,進一步啟用/停用只讀模式(read-only mode)。
利用指令來更改保護的狀態,其實也不難
首先,我們可按下 [Win + R] 打開執行對話框(Run box),並輸入「DISKPART」,最後按下 [Enter] ;如果收到「使用者帳戶控制(User Account Control )」的視窗,請點擊 [是] 即可。此時,應該會有一個輸入指令的黑色框框,請在「DISKPART>」這一行後面輸入「list disk」並按下 [Enter]。接著,下方便會羅列出所有與電腦連結的磁碟,基本上只要根據容量大小,就能判斷您的隨身碟是哪一個,找到後請輸入「select OOO(OOO為磁碟名稱)」。
透過「attribute disk」的指令,我們可以列出所選磁碟的屬性,若要清除只讀模式讓磁碟可寫入資料,請輸入「disk clear read-only」這個指令;反之,若要開啟該模式使隨身碟受防寫保護,那就輸入「disk set read-only」。完成後,你就可以輸入「exit」退出這個程式啦!
上述方法都沒用時,你需要更改安全權限
如果上述方法無法開啟或關閉只讀模式,那你可能得更改安全權限,可以按照以下步驟操作。
|
|
|
NTFS |
FAT |
|
|
當然,問題也可能出在電腦的管理員權限
比較需要注意的是,若上述步做完仍無作用,很有可能是因為某些安全程序的鎖定,使得權限無法做修改。在這種情況下,您可能需要這台電腦的管理員權限,才能有進一步的動作。當然,如果是訂製隨身碟,也可請廠商代為設定,就不需要這些繁文縟節啦!
看完這篇文章,不知道有沒有掌握防寫開關的技巧?如果可以,建議您趕緊設定,至少以後不用再擔心病毒入侵隨身碟的問題了!
參考資料
How to enable or disable write-protection on a USB flash drive, Computer Hope, 30 Nov 2020.